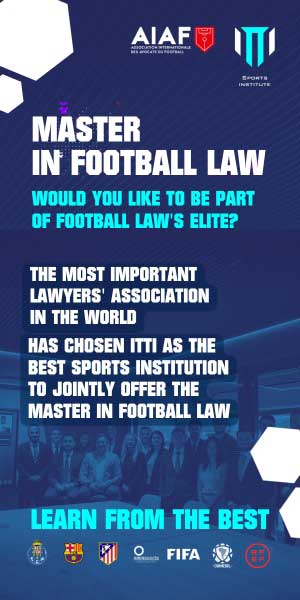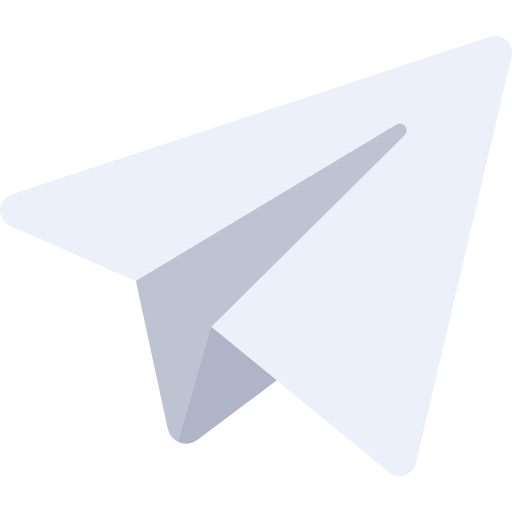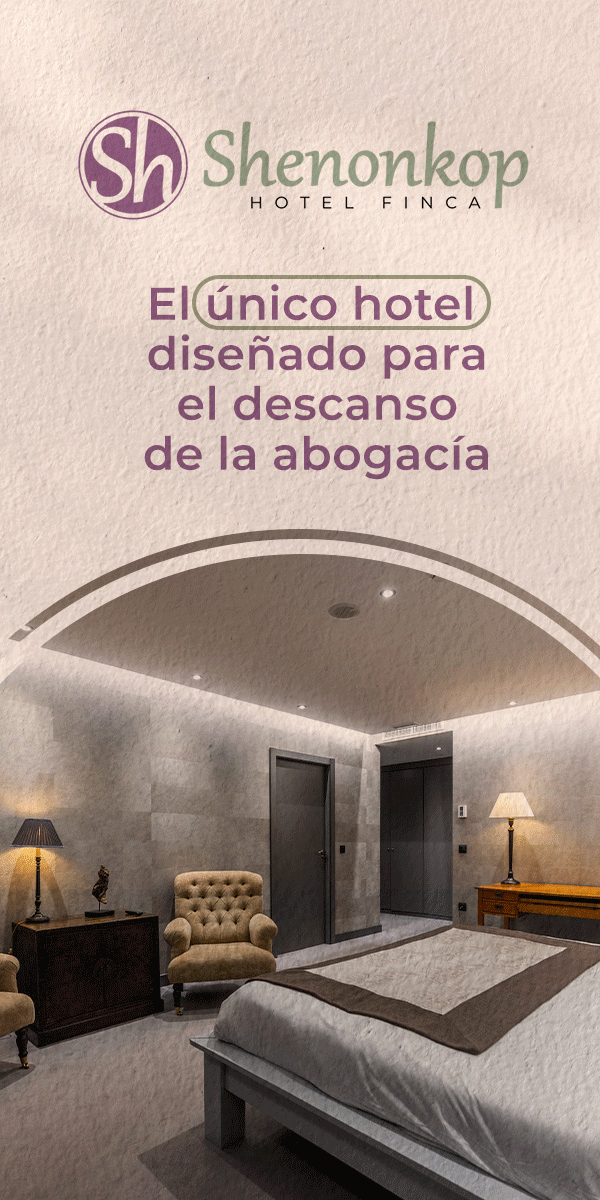La abogacía prefiere Microsoft Teams como software para integrar a sus equipos
"El éxito de Teams reside en que ha sido capaz de adaptarse con solvencia a las necesidades de integración de equipos desde la distancia, algo esencial para el sector jurídico-legal"
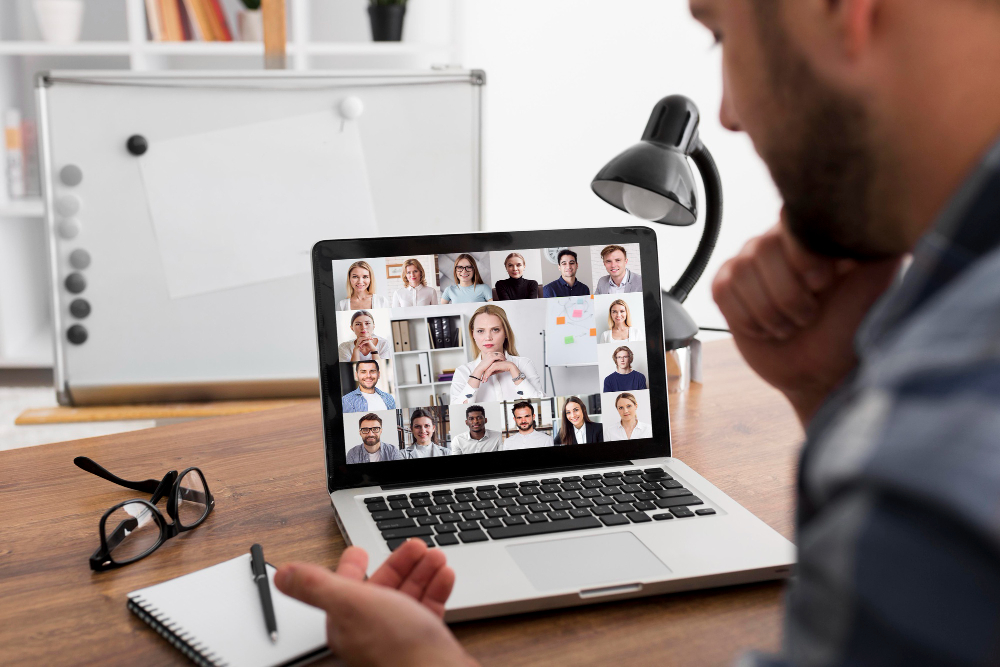
(Foto: E&J)
La abogacía prefiere Microsoft Teams como software para integrar a sus equipos
"El éxito de Teams reside en que ha sido capaz de adaptarse con solvencia a las necesidades de integración de equipos desde la distancia, algo esencial para el sector jurídico-legal"
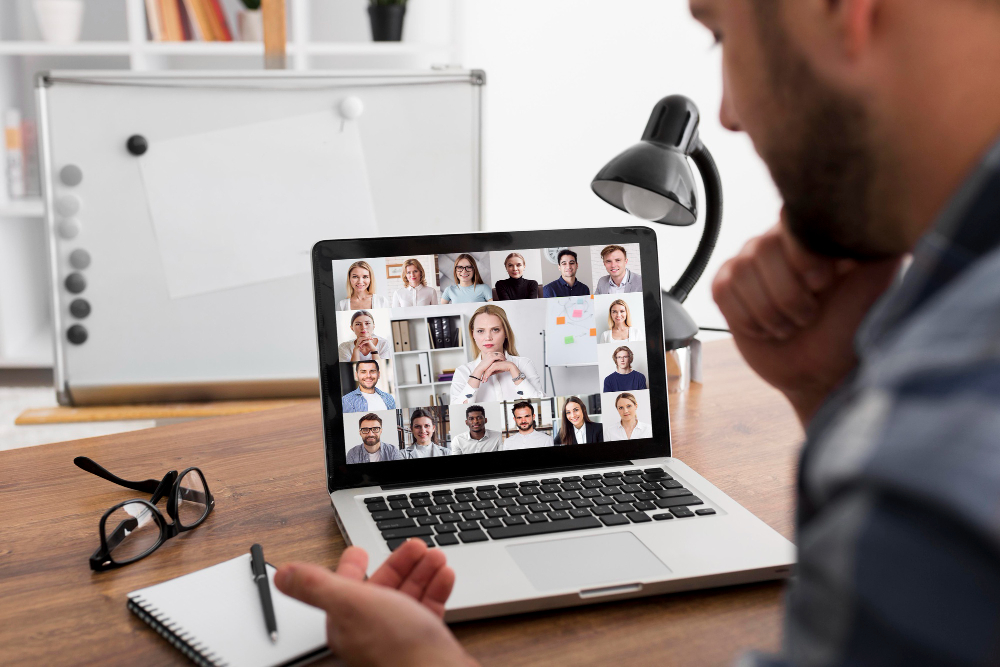
(Foto: E&J)
La pandemia y la consiguiente adaptación de la realidad laboral al marco del teletrabajo ha obligado a los bufetes de abogados a emprender una búsqueda de las mejores herramientas digitales para optimizar sus procesos y agilizar sus tareas. En este contexto, parece que Microsoft Teams, el software del gigante norteamericano fundado por Bill Gates, ha copado primordialmente los espacios en el sector jurídico-legal.
Un estudio publicado por la consultora Briefing Legal en marzo del pasado año 2021, pone de manifiesto el predominio en el uso de esta herramienta informática por parte de los despachos de abogados. Para la elaboración del informe, fueron consultados los responsables de las principales firmas internacionales como Pinsent Masons, Kennedys, Nelson Mullins, Norton Rose Fulbright, DWF o Irwin Mitchell.
El éxito de Teams reside en que ha sido capaz de adaptarse con solvencia a las necesidades de integración de equipos desde la distancia, algo esencial para el sector jurídico-legal. En efecto la herramienta de Microsoft garantiza variadas formas de colaboración que garantizan la organización y entrega de material, con la que los despachos pueden ser coautores de documentos en tiempo real con usuarios dentro y fuera de su corporación.
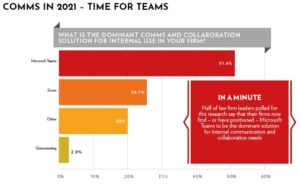
Microsoft Teams es la herramienta, como se puede observar en la gráfica, de integración de equipos más usada en despachos de abogados (Fuente: briefing.co.uk)
Por qué el dominio de Microsoft Teams
Microsoft Teams forma parte de Microsoft 365 y ha sido diseñado para reunir a las personas, las conversaciones y el contenido en una sola interfaz cómoda. Permite chatear con otras personas, realizar llamadas de audio y vídeo, y programar y asistir a reuniones en línea. También posibilita trabajar con coautoría y compartir archivos con aplicaciones Microsoft 365 populares, como Word, Excel y PowerPoint, tomar notas de la reunión y enviar mensajes de seguimiento a compañeros de trabajo sin salir de la aplicación.
¿Qué es exactamente un equipo? Un equipo es un grupo de compañeros de trabajo que trabajan juntos en un proyecto. Dentro de cada equipo hay «canales» para mantener organizadas las discusiones. Por ejemplo, trabajas para una empresa con varios clientes. Cada proyecto de cliente puede estar configurado con su propio equipo. De este modo, ese equipo podría tener un canal general para anuncios y comunicaciones, así como canales independientes para las personas que trabajan en el producto A y el producto B, un canal para las Chatters ocasionales, etc. Microsoft Teams también almacena los archivos relacionados con las discusiones para que sean fácilmente accesibles. Si Bob comparte una presentación PowerPoint en su canal de equipo, se puede abrir directamente desde ese canal, sin necesidad de tener que buscar en una unidad de red o de desplazarse por el correo electrónico. Esta herramienta también permite personalizar el área de trabajo y configurar un equipo de la manera que más le convenga.
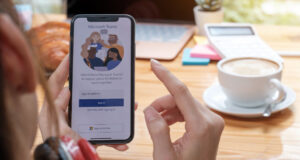
«Microsoft Teams forma parte de Microsoft 365 y ha sido diseñado para reunir a las personas, las conversaciones y el contenido en una sola interfaz cómoda» (Foto: E&J)
Lecciones básicas para el uso de Microsoft Teams
La propia tecnológica ha elaborado una breve guía para orientar al usuario acerca de cómo emplear las funciones básicas del programa.
Abrir Microsoft Teams
- Presione la tecla del logotipo de Windows y escriba Microsoft Teams.
- Escuchará: «Microsoft Teams, aplicación de escritorio». Para abrir la aplicación, pulse ENTRAR.
- Escribe tu dirección de correo electrónico, tu teléfono o tu nombre de usuario cuando tu lector de pantalla te pida que inicies sesión.
- Presione la tecla TAB para desplazarse hasta el botón siguiente y, después, presione Entrar.
- Se le pedirá que seleccione la cuenta de inicio de sesión y el método que desea usar. Presione la tecla TAB hasta que encuentre la opción que desee y, a continuación, presione Entrar.
- Según el método de inicio de sesión, siga las indicaciones mientras el lector de pantalla las anuncia. Por ejemplo, escriba su contraseña o seleccione el certificado de tarjeta inteligente, escriba el código PIN y, a continuación, presione Entrar. Si es necesario, presione la tecla TAB para desplazarse hasta el botón iniciar sesión y, después, presione Entrar.
Cambiar de estado
- Presione Ctrl + E para ir al campo de búsqueda .
- Siga uno de estos procedimientos:
- Para configurar su estado como disponible, escriba /available y presione Entrar.
- Para configurar su estado como ausente, escriba /Away y presione Entrar.
- Para establecer su estado en no disponible, escriba /busy y presione Entrar.
- Para establecer el estado en no molestar, escriba /DND y presione Entrar.
Enviar y recibir chats privados
Los chats solo están visibles para las personas específicas de ese chat.
Iniciar un chat
- Presione Ctrl + 2 para abrir la vista de chat .
- Presione Ctrl + F6 hasta que oiga: «lista de chats».
- Presione la tecla de dirección arriba o abajo hasta que oiga el nombre del contacto o del grupo con el que desea conversar, seguido del último mensaje de la conversación.
- Presione Entrar para mover el foco al cuadro de redacción del mensaje, escriba el mensaje y presione entrar otra vez. Se envía el mensaje.
Leer conversaciones
- Presione Ctrl + 2 para abrir la vista de chat .
- Presione Ctrl + F6 hasta que oiga: «lista de chats».
- Presione la tecla de dirección arriba o abajo hasta que encuentre la conversación que desea.
- Presione Entrar para abrir el chat en el panel de contenido. Para examinar los mensajes, presione Mayús + Tab para mover el foco al mensaje más reciente y use las teclas de flecha arriba y abajo para desplazarse por los mensajes.
Responder a conversaciones
Para responder a un chat, busque el contacto correcto como se describe en iniciar una conversación, escriba el mensaje en el cuadro de redacción del mensaje y presione Entrar.
Iniciar conversaciones y responder a ellas
Las conversaciones se realizan en los canales del equipo y están visibles para todos los usuarios de ese equipo.
Iniciar una conversación
- Presione Ctrl + 3 para abrir la vista equipos . Oirá: «lista de equipos y canales».
- Vaya al canal que desea seguir usando las teclas de flecha arriba y abajo. Para expandir o contraer la lista de canales de un equipo, presione ENTRAR mientras el foco esté en el equipo.
- Una vez que haya alcanzado el canal derecho, pulse Entrar. El foco se desplazará al cuadro de redacción del mensaje.
- Escribe el mensaje y pulsa intro (Enter) para enviarlo al canal.
Leer conversaciones
- Presione Ctrl + 3 para abrir la vista equipos . Oirá: «lista de equipos y canales».
- Vaya al canal que desea seguir usando las teclas de flecha arriba y abajo. Para expandir o contraer la lista de canales de un equipo, presione ENTRAR mientras el foco esté en el equipo.
- Una vez que haya alcanzado el canal derecho, presione Entrar para abrir el chat en el panel de contenido.
- Para examinar los mensajes con JAWS, presione Mayús + Tab para mover el foco al mensaje más reciente y use las teclas de flecha arriba y abajo para desplazarse por los mensajes.Con NVDA, presione Mayús + Tab para mover el foco al mensaje más reciente. A continuación, cambie al modo de enfoque pulsando la tecla NVDA + barra espaciadora y use las teclas de flecha arriba y abajo para desplazarse por los mensajes.
Navegar y leer conversaciones encadenadas
- Al leer las conversaciones, el lector de pantalla anuncia el número de respuestas que tienen. Si la conversación tiene al menos una respuesta, debe ir a la conversación encadenada para leer las respuestas. Para navegar por conversaciones encadenadas con JAWS, asegúrese de que el modo de cursor virtual está desactivado. Para cambiarla, presione insertar + Z. Para abrir la conversación encadenada, presione Entrar. Oirá el primer mensaje de la cadena.
- Para desplazarse por los mensajes en una conversación encadenada, presione la tecla de dirección arriba o abajo. El lector de pantalla lee los mensajes a medida que se desplazan por ellos.
- Para abrir un mensaje y realizar otras acciones, presione Entrar. Para desplazar de nuevo el foco a la conversación encadenada, presione Esc. Para abandonar la conversación encadenada, presione ESC de nuevo.
Responder a conversaciones
- Mientras lee una conversación, independientemente del número de respuestas, presione entrar, presione la tecla de flecha abajo hasta que oiga «responder, botón» y presione Entrar.
- Escriba la respuesta y presione Entrar para agregar la respuesta a la conversación seleccionada.
Realizar y recibir llamadas
Iniciar una llamada
- Presione Ctrl + E para ir al campo de búsqueda.
- Escriba /Call, presione entrar y escriba el nombre de la persona a la que desea llamar. Los resultados de la búsqueda se actualizan a medida que escribe.
- Para desplazarse por la lista de resultados, presione la tecla de flecha abajo o arriba. Cuando escuche a la persona a la que desea llamar, para iniciar una llamada de audio, presione Entrar. Para iniciar una videollamada, presione Ctrl + Mayús + U.
- Para finalizar la llamada, presione la tecla TAB para desplazarse hasta el botón colgar y presione Entrar.
Sugerencia: Si tienes la vista llamadas disponible en Microsoft Teams, puedes usar sus opciones para llamar directamente a un contacto, examinar el historial de llamadas y consultar el buzón de voz. Para ir a la vista llamadas , presione Ctrl + 5.
Responder a una llamada
- Cuando un contacto le llama, se abre la ventana de notificación de Microsoft Teams, escuchará el sonido de timbre y el nombre de la persona que llama.
- Siga uno de estos procedimientos:
- Para responder a una llamada de audio, presione Ctrl + Mayús + S.
- Para contestar una videollamada, presione Ctrl + Mayús + A.
- Para rechazar la llamada, presione Ctrl + Mayús + D.
- Para finalizar la llamada, presione la tecla TAB hasta que oiga «colgar» y, después, presione Entrar.
Unirse a una reunión
Una vez que haya recibido una invitación a la reunión, la Unión es muy sencilla.
- En Microsoft Teams, presione Ctrl + 4 para ir a la vista calendario . El foco se encuentra en la cuadrícula del calendario.
- Presione la tecla TAB una vez para mover el foco a la siguiente reunión de su calendario. Si no es la reunión a la que desea unirse, presione la tecla TAB hasta que encuentre la que está a la derecha. El lector de pantalla anuncia su nombre y hora. Presione Entrar para abrir los detalles de la reunión y, a continuación, presione Alt + Mayús + J para unirse. El foco se desplazará al botón unirse ahora .
- Para unirse a la reunión con la configuración de audio y vídeo predeterminada, presione la barra espaciadora. Está conectado a la reunión y el foco se desplaza al botón Silenciar micrófono del área de controles de llamada.